Android Tablets Intellibook
Der Osterhase hat zwei neue Android Tablets mitgebracht. Eigentlich hätten die beiden Tablets bereits im Jänner eintreffen sollen. Ich hatte nämlich im Dezember ein Abonnement der Fachzeitschrift PHP Magazin von der Software & Support Media GmbH bestellt. Damals gab es zufällig (wollte das PHP Magazin sowieso bestellen) ein Spezialangebot: Magazin plus Gratis Tablet Android „Intellibook“.
Von einem Android Intellibook Tablet hatte ich zwar noch nie gehört, aber einem geschenkten Gaul schaut man bekanntlich nicht in Maul. Ein weiterer Zufall ergab, dass ich mich damals etwas intensiver mit der Java- bzw. PHP-Entwicklungsumgebung Eclipse beschäftigte. Darum hatte ich – kurz entschlossen – zusätzlich zum PHP Magazin auch das Eclipse Magazin mit bestellt.
Viel erwartet hatte ich mir nicht, da es sich für mein Verständnis nicht rechnen kann, auf ein 60 Euro Abo, ein Tablet darauf zu legen. Nun liegen sie vor mit die beiden Intellibooks. Es sind Spezialanfertigungen für die Software & Support Media GmbH, kommen am ehesten dem Android Tablet Odys Select 7 am nächsten.
Die Hardware ist recht ordentlich: 1,6 GHz Prozessor, 1GB RAM, 5 GB interner Speicher, WLAN, Anschlüsse für Netzteil, Micro USB, Mini-HDMI, Kopfhörerausgang und MicroSD Kartenfach. Als Betriebssystem kommt Google Android in Version 4.1.1 (Jelly Bean) zum Einsatz.
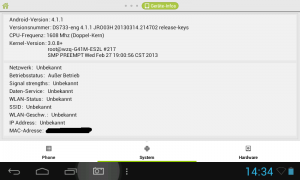
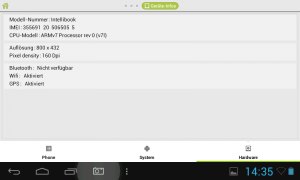
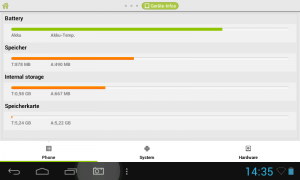
Mein erster Eindruck: ich bin überrascht! Die Tablet-PCs erweisen sich als recht flotte Geräte mit denen sich flüssig arbeiten lässt. Kritikpunkte stellen das schwache Display mit nur 800 x 480 Pixel Auflösung und mit sehr starker Verzerrung im Hochformat, als auch der leise, blechern klingende Lautsprecher dar. Da ich bis jetzt noch nie mit einem Tablet gearbeitet habe, nur das zwar höher auflösende und bedeutend schärfere, aber dafür ziemlich kleine Display des iPhone 4 gewohnt war, macht mir die Displayschwäche wenig aus. Außerdem will ich mit dem Android Gerät nicht professionell arbeiten, sondern nur ein wenig tippen und surfen und nutzte dabei das Gerät fast ausschließlich im Querformat.
Android Tablet – Konto Konfiguration
Das Google Betriebssystem Android V 4.1.1 Kelly Jean ist für mich neu und erweitert meinen heterogenen Computergerätepark mit dem dritten großen Player im schwer umkämpften Betriebssystem- und Internetmarkt. Neben Microsoft und Apple habe ich nun mit Android auch Google am Start.
Die große Frage die sich nun stellt: werde ich alle drei Plattformen Microsoft Windows 8, Apple iOS und Google Android dazu bewegen können meine Kontakte, Termine, Notizen und vielleicht Dokumente abzugleichen?
Nach dem Apple iCloud Plugin für Outlook Desaster, das ich bis heute nicht lösen konnte, habe ich kein gutes Gefühl. Ich will unbedingt alle Kontakte und vor allem meine Termine mit allen Geräten, also sowohl mit dem Windows 8 PC, dem Apple iOS Smartphone als auch mit dem Google Android Tablet synchron halten. Außerdem will ich dabei von der Apple Wolke weg, damit ich das Outlook manipulierende iCloud Plugin loswerde. Das sind natürlich sehr viele „will“.
Da ich zwei Android Tablets zur Verfügung habe, besteht mein erster Test darin Termine über den Google Kalender auf beiden Geräten zu synchronisieren. Ich konfiguriere gleich mehrere Google Konten in ein und denselben Gerät. Sprich, Konto der besten Ehefrau von allen ist bereits auf einem Androiden installiert, für meine Testzwecke wird noch zusätzlich eines meiner Konten installiert. Das Ganze funktioniert mit der automatischen Kontoeinrichtung und mit Standardeinstellungen problemlos.
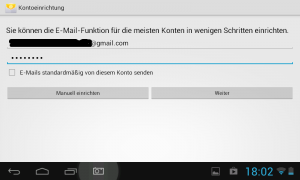
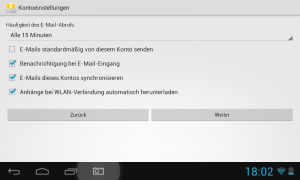
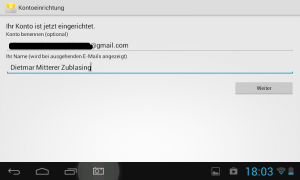
Dann mein Google Konto auch im Zweitgerät konfiguriert und flugs über die System-App „Kalender“ den erste Testtermin eingegeben. Es dauert nicht lang da erscheint der Termin im Kalender des ersten Tablets. Schein zu funktionieren, perfekt.
Konfiguration Microsoft Konto auf Android Jelly Bean
Und weil es so schön einfach ist, konfiguriere ich noch einige zusätzliche Konten (ein wildes Wirrwarr aus Google- und Hotmail-Konten). Dabei ist anzumerken, dass sich die Hotmail bzw. outlook.com-Konten mit der automatischen Einrichtung nicht konfigurieren ließen. Ich musste sie manuell einrichten:
- Domain-/Nutzername: Emailadresse
- Passwort: Password
- Server: m.hotmail.com (sowohl für Hotmail- als auch outlook.com-Konten)
- Sichere Verbindung und Alle SSL Zertifikate akzeptieren eingeschaltet
- Port 443
In diversen Quellen im Internet ist als Server immer wieder ein anderer Server angegeben. Bei mir hat m.hotmail.com funktioniert. Nach erfolgter Einrichtung hat dann aber das System automatisch eine andere Adresse, in meinem Fall blu-m.hotmail.com, eingetragen.
Lustigerweise hatte eine hotmail-Adresse auf dem einen Tablet schnell funktioniert, während sie auf dem anderen Gerät auch nach 10 min warten nicht synchronisieren wollte. Sogar ein Löschen aller anderen Konten und eine Neueinrichtung des betreffenden Hotmail-Kontos als einziges Konto auf diesem Gerät haben nichts gebracht. Unverständlich. Ich brauchte eine Weile bis ich eine Lösung gefunden hatte: die Synchronisation im Android Tablet unter Einstellungen > Konten > Microsoft Exchange ausschalten und die outlook.com APP aus dem Google Playstore installieren, welche ihrerseits unter Einstellungen > Konten Outlook.com eine Synchronisationseinstellung abgelegt hat. Damit klappt nun die Synchronisation tadellos. Warum es über die Standard Kontoeinrichtung von Android Jelly Bean bei diesem einen Tablet nicht geklappt hat, kann ich nicht sagen. Es kann aber nicht am Emailkonto und nicht am Tablet oder am Betriebssystem Android gelegen sein, da auf dem anderen baugleichen Gerät alles klappte. Muss also an einer Einstellung, die ich übersehen hatte, gelegen haben. Aha vielleicht unter der Standard Kalender App > Einstellungen > anzuzeigender Kalender > zu synchronisierender Kalender. Vielleicht war da was falsch konfiguriert? Jetzt da es mit der Synchronisation über die outlook.com APP funktioniert, habe ich keiner Lust nochmals zu testen.
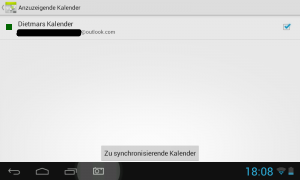
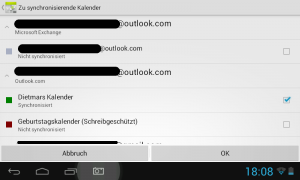
Synchronisieren
Also nächstes wollte ich die Termine und Kontakte meines Arbeitscomputer mit Windows 8 und Outlook 2013 mit denen in den Android Tablet-PC synchronisieren.
Die Suche nach „Outlook Kalender mit Google Kalender synchronisieren“ befördert das Tool Google Calendar Sync, aber leider gleichzeitig auch die Bemerkung: „Google Calendar Sync is no longer available for download and it is no longer supported by Google. Existing users can continue to use it to sync with Microsoft Outlook Calendar.” zu Tage. Ei, das passt mir überhaupt nicht. Was jetzt?
Tools zum Synchronisieren
Ok, weiter recherchieren. Ich schaue mir den MyPhoneExplorer an und teste ihn auch. Das Tool kann als Android App über den Google Play Store: MyPhoneExplorer und auch als Desktop-Programm vom Hersteller FJ Software Development: MyPhoneExplorer bezogen werden.
Ich bin zwar kein großer Fan davon das x-te Desktop Tool zu installieren, um eine einzige spezielle Aufgabe zu lösen, aber mit Google Sync hätte ich es ja auch gemacht. Das Synchronisierungstool synchronisiert – nach der APP Installation auf dem Tablet und der Programm Installation auf dem PC – über WLAN, Bluetooth oder USB per Knopfdruck meine Termine und Kontakte. Glücklich werde ich damit aber nicht, denn ich habe keine Lust Termine und Kontakte mittels manueller Aktion zu synchronisieren. Außerdem missfällt es mir, dass ich gewährleisten muss, dass sowohl PC als auch Tablet eingeschaltet sind und MyPhoneExplorer jeweils gestartet sein muss. Sobald man die Daten dann auf mehreren Geräten synchronisieren möchte wird das mit der lokalen Lösung natürlich sowieso problematisch.
Synchronisieren über die Cloud
Da hilft nichts, es muss eine Cloud Lösung her. Am besten kurz mal nachdenken, einfach „Try and Error“ bringt keinen Erfolg.
Vorteile und Nachteile direkter oder indirekter Synchronisation
Direkte Synchronisation bzw. Abgleich der Daten ohne Cloud von Gerät zu Gerät:
Vorteile:
- Kein Drittanbieter bekommt meine Daten, alle meine Kontakte und Termine bleiben ausschließlich auf meinen Geräten.
- Keine Internetverbindung notwendig, es reich ein Kabel oder W-LAN.
Nachteile:
- Auf allen Geräten müssen jeweils entsprechende Tools installiert werden. Dieselben müssen natürlich während der Synchronisation aktiv sein.
- Ein Datenabgleich ist somit nur möglich, wenn beide Geräte eingeschaltet sind, wenn man sich also vor Ort befindet.
- Der Datenabgleich erfolgt meist manuell bzw. man kann ihn an bestimmte Events binden. Kniffelig wird es dabei aber, wenn man nicht nur zwei, sondern mehrere Geräte abgleichen will und wenn diese Geräte sogar unterschiedliche Betriebssysteme beherbergen. Dann denke ich, dass es ein Ding der Unmöglichkeit werden wird Tools zu finden die für alle Plattformen zur Verfügung stehen und die Daten zwischen mindestens drei Geräten abgleichen können. Außerdem verliert der Anwender bei der Synchronisation über drei Geräte schnell den Überblick was noch zu synchronisieren ist. Diese Überlegung hatte ich dummerweise vor dem Test mit dem Synchronisierungstoll MyPhoneExplorer nicht gemacht.
Indirekte Synchronisierung über einen Onlinespeicher, also über eine Cloud:
Vorteile:
- Ein Datenabgleich ist jederzeit und von überall aus möglich, egal ob die betreffenden Geräte eingeschaltet sind oder nicht.
- Es ist problemlos möglich eine Vielzahl von Geräten auch unterschiedlicher Plattformen abzugleichen.
- Der Datenabgleich erfolgt meist direkt per Push.
Nachteile:
- Die Synchronisation erfordert eine Internetverbindung
- Die verwendete Cloud muss von den Betriebssystemen der zu synchronisierenden Geräten unterstützt werden bzw. es müssen entsprechende Programme installiert werden
- Man muss bereit sein seine Daten einem Drittanbieter, dem Anbieter der Cloud, anzuvertrauen.
Es hilft nichts die Vorteile der Cloud Nutzung sind ausschlaggebend sobald man seine Daten über mehrere PCs, Tablets und oder Handys abgleichen will. Ich muss über meinen Schatten springen und meinen Grundsatz „vertraue keine deiner Daten einem Drittanbieter an“ über Bord werfen. Früher oder später hätte ich das eh gemusst, die Entwicklung in der IT Branche geht eindeutig in die Richtung der Cloud basierenden Systeme obwohl Datenklau-Szenarien wie bei Sony & Co auf der Tagesordnung stehen. Ich stelle eine für mich neue Datengrundsatzregel auf: Cloud ja, aber nur für Daten, welche nicht allzu sensibel sind. Das ist natürlich eine Gratwanderung, denn was bedeutet sensible Daten?
Welche Cloud?
Zur Auswahl stehen gleich mehrere:
Das sind dabei nur die bekanntesten Vertreter der Gattung.
Vorteile:
- Dropbox erkennt Netzwerkpfade und schickt, wenn andere Geräte im Lan sind, die Daten über das lokale Netz. Bzgl. Smartphone-Unterstützung existieren APPs für Apple iOS und Android.
- Skydrive kann alle Daten der angeschlossenen PCs freigeben, nicht nur einen vordefinierten Ordner. Bzgl. Smartphone-Unterstützung existieren APPs für Apple iOS, Android und auch Windows phone8
- Google Drive ermöglicht das gemeinsame Bearbeiten von Officedokumenten auch über Handy oder Tablet. Bzgl. Smartphone-Unterstützung existieren APPs für Apple iOS und Android.
- Apple ICloud scheint im Zusammenspiel mit anderen Plattformen nur Nachteile zu haben z.B. keine Integration eines Windows Ordners, keine Freigaben von Dateien, nur in Fotostream kann gemeinsam genutzt werden. Als Vorteil bleibt da nur die Möglichkeit der Sicherungen und Wiederherstellung von iPhones oder iPads über die Cloud.
Die Apple iCloud will ich wegen Problemen mit der Anbindung an Outlook (iCloud Outlook Plugin bring den Postausgang durcheinander) sowieso loswerden. Außerdem wird es wahrscheinlich keine Android Unterstützung geben. Google Drive wollte ich zwar nutzen, aber da das Tool Google Calender Syn von Google offiziell nicht mehr unterstützt wird und Google diesbzgl. auf Drittanbieter verweist, schließe ich Google Drive auch aus. Bleibt also Dropbox und Microsoft Skydrive. Ob es für Dropbox neben der Möglichkeit Dateien gemeinsam zu nutzen auch eine Möglichkeit Kontaktdaten und Termine abzugleichen gibt, habe ich noch nicht recherchiert. Nach dem Grundsatz so wenig wie möglich Zusatzprogramme installieren zu müssen und so viel wie möglich Software die Onboard ist zu nutzen kommt eh nur Skydrive in Frage. Zumindest muss ich mir mit Skydrive bei der Outlook Anbindung sicherlich keine großen Gedanken machen.
Microsoft Cloud Skydrive konfigurieren und verwenden
Zuerst lege ich für meine Termine und Kontakte in Outlook 2013 ein Backup an. Das ist der wichtigste Punkt.
Um Skydrive nutzen zu können bedarf es einer Hotmail- oder Outlook.com-Emailadresse. Ich entscheide mich unter www.outlook.com eine neue frische Outlook.com-Emailadresse der Form: xyz@outlook.com zu registrieren.
PC Konfiguration
Das eben registrierte Emailkonto füge ich in der Kontokonfiguration von Outlook 2013 hinzu, was problemlos von statten geht. Nach der Kontokonfiguration scheint in Outlook ein neuer Hauptordner mit den Unterordnern Posteingang, Entwürfe, Gesendete Element, Gelöschte Elemente, Archiv, Aufgaben, Geburtstagskalender, Journal Junk-E-Mail, Kalender, Kontakte, Postausgang, Synchronisierungsprobleme und Suchordner auf. Mich interessieren davon vor allem die Ordner Kontakte und Termine. Die stellen den zukünftigen Speicherplatz meiner Kontaktdaten und Termine in der Microsoft Cloud Skydrive dar.
Ich gebe einige Testtermine und Testkontakte ein, rufe dann die die Website https://skydrive.live.com auf und melde mich an. Die Testtermine und Testkontakte werden online in Skydrive sofort sichtbar. Eine Bearbeitung dieser Termine und Kontakte in der Onlineversion wird sofort ins lokale Outlook übertragen. Klappt wunderbar!
Iphone Konfiguration
Nun richte ich auch im iPhone unter Einstellungen > Konten und Email das Konto xyz@outlook.com ein. Funktioniert auch mit der automatischen Konfiguration problemlos. So, jetzt wird es happig. Beim alten Apple Konto muss ich die Synchronisation ausschalten. Ich werde gefragt ob ich die Daten im iPhone löschen will. Ja ich will, damit ja kein Chaos mit doppelten Einträgen entsteht (hatte ich schon mal). In der Apple Cloud bleiben die Daten trotzdem gespeichert. Außerdem habe ich ja auch noch mein Sicherungsbackup von Outlook 2013.
Dann stelle ich in der iPhone Kalender App ein, dass nun nur noch der Kalender des neuen Microsoft Kontos angezeigt werden soll. Funktioniert problemlos, die Testtermine und Testkontakte erscheinen. Eine Bearbeitung derselben wird sofort online auf Skydrive als auch im PC in Outlook sichtbar. Ich ärgere mich sogar, dass es mir nicht schon früher eingefallen ist der Apple Cloud einen Fußtritt zu verpassen. Keine Ahnung warum ich dachte, wenn man ein Apple Gerät hat, dann muss man auch Apple Software verwenden.
Android Konfiguration
Wie weiter oben bereits berichtet ist die Konfiguration unter Android der kritische Part, vor allem wenn man das über die Standard Kontoeinrichtung probiert und vielleicht mit Android noch nicht viel Erfahrung hat. Dieses Mal entferne ich alle Synchronisationseinstellungen, installiere die Outlook.com APP, richte das xyz@outlook.com Konto ein und achte vor allem darauf, dass unter Einstellungen > Konten nur das Outlook.com Konto die Synchronisation eingeschaltet hat. Die Synchronisation über Microsoft Exchange lasse ich ausgeschaltet. Dann kontrolliere ich, dass in der Standard Kalender App unter Einstellungen > „Anzuzeigender Kalender“ der richtigen Kalender also jener vom xyz@outlook.com Konto aktiviert ist und dass unter „Zu synchronisierende Kalender“ nur dieser Kalender aktiviert ist. Klappt, alles wunderbar. Termine werden sofort im Android Kalender angezeigt. Auch eine Bearbeitung der Termine wird sofort auf das iPhone und den PC übertragen.
Dann die Standard Kalender APP, weil die Erstellung von Serienterminen zu wünschen übrig lässt, mit der APP „aCalender“ aus dem Google Play-Store ersetzt. Und da ich von Haus aus keine Möglichkeit zum Verwalten von Kontakte finde (mein Android Tablet hat keine Telefonfunktion, wahrscheinlich hat man darum eine Kontakt App weggelassen) installiere ich wiederum aus dem Google Play Store die APP „Kontakte+“.
Nun bin ich zufrieden. Ich habe es geschafft eine Möglichkeit zu finden, meine Termine und Kontakte zwischen dem PC mit Windows 9, dem iPhone mit Apple iOS und dem Tablet mit Android zu synchronisieren.
Daten übertragen
Ups, da fehlt aber noch was. Ich muss nun meine gesamten Termine und Kontakte in die Skydrive verschieben. Das mache ich am besten über Outlook. Alle Kontakte im ursprünglichen Kontaktordner markiert, kopiert und im Kontaktordner von xyz@outlook.com eingefügt. Das gleiche mache ich mit den Terminen.
Ei was ist denn das? Im Outlook Konto sind die Kontakte und Termine zwar drin, aber auf Skydrive scheinen nur deren zwei auf. Komisch. Ich brauche eine Weile bis ich kapiere, dass augenscheinlich nur neu angelegte bzw. modifizierte Kontakte /Termine mit SkyDrive abgeglichen werden. Da hilft nichts, ich muss alle Elemente neu speichern bzw. eine Operation darauf ausführen die eine Speicherung bewirkt. Ich markiere alle Termine und weise ihnen eine ungenutzte Kategorie zu, die ich anschließend wieder entferne. Dadurch werden sie alle neu gespeichert und sind nun über die Skydrive Cloud ohne Probleme synchronisierbar. Kontakte habe ich nur wenige, die speichere ich manuell ab.
Das war’s. Die Skydrive Cloud ist nun über alle drei Plattformen PC mit Windows, iPhone mit Apple iOS und Tablet mit Android operativ und gleicht meine Kontakte und Termine schön brav ab.
Dokumente synchronisieren
Zusätzlich kann ich die Anwendung Skydrive Desktop APP für den PC, die Skydrive APP für Android, die Skydrive APP für Apple und natürlich jene für Windows Phone installieren. Mit der SkyDrive-Desktop-App wird im PC automatisch ein Skydrive-Ordner eingerichtet. Alle Dateien, Dokumente und Fotos, die ich in diesen Ordner speichere oder verschiebe werden automatisch mit all Ihren Geräten synchronisiert, auf denen SkyDrive installiert ist. Ich kann sogar über Skydrive Online auf alle Ordner und Dateien der an Skydrive angebundenen PCs, also nicht nur auf Dateien des vordefinierten Skydrive-Ordners, sogar Systemordner, zugreifen. Das ist mir bzgl. Sicherheit dann trotzdem etwas zu kritisch, darum deaktiviere ich diese Funktion über die Skydrive PC Software.
Favoriten synchronisieren
Was für mich noch ungelöst bleibt ist die Synchronisation der Favoriten bzw. Bookmarks. Selbstverständlich bietet Microsoft Skydrive auch die Möglichkeit Lesezeichen in der Cloud abzulegen. Das ist aber nur mit der Internet Explorer Toolbar wirklich komfortable. Da es den Internet Explorer auf Apple iOS und Android nicht gibt, fällt diese Möglichkeit aus und ich muss überlegen ob ich für Lesezeichen die Google Cloud im Zusammenspiel mit dem Chrome Browser, der auf allen Plattformen existiert, nutzte oder ob ich die Firefox interne Synchronisation benutze die auch als App für iPhone und Android zur Verfügung steht.
Am liebsten würde ich meine Lesezeichen über alle drei Plattformen Windows, Apple, Android und über alle drei großen Browser IE, FF und Chrome synchronisieren. Das geht aber leider nur über Drittsoftware wie z.B. http://www.xmarks.com/ Ich schiebe dieses Thema darum auf die lange Bank; ist mir eh nicht ganz so wichtig.
Notizen synchronisieren
Obwohl ich mit Evernote ziemlich zufrieden bin (außer, dass man mich vor einigen Wochen aufgrund eines Hackerangriffes gezwungen hatte das Passwort zu wechseln), versuche ich trotzdem auf Microsoft OneNote umzusteigen. Etliche Stimmen im Internet sind von der Microsoft Notizsoftware, die sich nicht nur auf Textnotizen, sondern auch auf Zeichnungen und das einfache Einfügen von Webseiten, Skizzen, Bilder und Videos versteht, begeistert. Circa zwei Wochen schlage ich mich mit OneNote rum. Das PC Programm von Office 2013 ist wirklich toll. Leider habe ich aber keine Lizenz für den Zweit-PC der mit Office 2007 läuft. Das problematischste an OneNote ist für mich aber die Android APP. Dieselbe kann nicht mal ansatzweise mit der PC-Version mithalten. Ich kann es fast nicht glauben, die OneNote Android APP unterstützt nicht mal Copy-Paste! Auch die Navigation im Text ist fast unmöglich, Rechtschreibunterstützung Fehlanzeige. Reumütig kehre ich zu Evernote zurück.
Android und iOS arbeiten zusammen
Da mein Android über keine Telefonfunktion, nur über W-LAN verfügt, dafür aber einen Mini-USB-Anschluss hat, versuche ich das iPhone mit dem Android zu verkabeln. Im iPhone unter Einstellungen „Persönlicher Hotspot“ gebe ich die Internetverbindung frei und schaue was passiert. Cool, klappt super! Ein Android Tablet, das von einem iPhone bedient wird *g*

Für diese umfassende Recherge und die ausführliche Erläuterung musste ich Ihnen eigentlich ein Honorar über weisen!
Da Sie aber keine Kontonummer hinterlegt haben, hier ein riesengrosses Lob und vielen Dank!
Hoi Dietmar,
sehr detaillierte Erklärungen, wie immer!
Ich hab diese Odyssee auch mitgemacht. Lange hab ich mich gegen die Cloud-Lösung gewehrt, da ich meine Daten, besonders die Kontaktdaten, nicht Apple, Google oder MS (+NSA) anvertrauen wollte. Ich hab mir dann eine eigene Cloud installiert, von owncloud.org, und bin damit sehr zufrieden.
Damit bin ich auch endlich Outlook losgeworden, das ich schon seit langem nur für Kalender und Kontakte benutze. Jetzt läuft das alles auf Thunderbird mit ensprechender Owncloud Anbindung.
Gruss,
Georg
Hallo Georg,
ich hatte früher auch immer genau diesen Gedanken. Immer eigene Lösungen, z.B. hatte ich sogar einen eigenen Newsletter-Server. Aber ich muss zugeben, irgendwann kommt man mit solchen Sachen nicht mehr nach. Fertige Online Lösungen von den großen bieten sehr viel für wenig Bares, man muss nur bereit sein mit einer anderen währen (Daten) zu zahlen. Wenn man sich überlegt welche Daten – und welche nicht – man online stellt, dann kann man sozusagen selbst die Kosten eingrenzen. Trotzdem Danke für den Tipp mit owncloud.org. Werde ich mir mal bei Gelegenheit anschauen.
Grüße
Dietmar
P.S. Outlook will ich nicht loswerden. Habe mich zu sehr daran gewöhnt und muss ab und zu dafür einen Kurs halten, darum muss es bleiben…
Vielen Dank für die Anleitung, die hat mir sehr geholfen!
Hallo,
wenn sie einen neuen Kontakt am Iphone anlegen – erscheint dieser dann direkt am Tablet und im Outlook?
Es gibt am Iphone ja leider keine Möglichkeit den Pfad anzugeben wohin der Kontakt gespeichert wird?
LG und Danke 🙂
Hallo Albert,
ein Sinn und Zweck der Cloud ist es dass z.B. ein Kontakt beim Anlegen in einem Gerät automatisch auch in den anderen erscheint. Die Antwort lautet also ja. Wenn alles richtig konfiguriert ist, dann wird beim Erzeugen eines Kontaktes im iPhone, dieser Kontakt automatisch in die Cloud gespeichert und bei den anderen Geräten (Tablet, PC mit Outlook) dann automatisch von der Cloud geladen. Voraussetzung: im iPhone muss das Konto der genutzten Cloud installiert sein, im Tablet muss das gleiche Konto der betreffenden Cloud installiert sein und auch im PC in Outlook muss das gleiche Konto der betreffenden Cloud installiert sein.
Grüße
Dietmar
Hallo
Habe nach Deiner Anleitung versucht PC, Iphone, Samsung Handy und Tablett mit Outlook.com abzustimmen. Beim PC und den Samsunggeräten funktioniert dies wunderbar, nur beim Iphone kann ich vom PC und Samsunggeräten erstellteTermine lesen, aber die erstellten Termine vom Iphone werden nicht in die Cloud gestellt. Kannst Du erahnen warum?
Habe die ICloud deaktiviert, es befinden sich noch 2 e-Mailaccounts am Iphone kann dies der Grund sein?
Ich bitte um Hilfe
Gruß
Karl
Hallo,
Vielen Dank für die ausführliche Anleitung.
Ich nutze diese Konstellation nun schon lange. Nachdem das Problem der Dopplungen ab 600 Kontakten mit einem Update behoben wurde bleibt nach wie vor folgendes Problem: Wenn ich Kontaktbilder im Tablet (Android) hinzufüge werden diese nur sporadisch synchronisiert, die Kontakte werden bis auf wenige Ausnahmen synchronisiert. Wenn ich das mit dem IPhone oder meinem Windows 7 Phone mache gibt es keine Probleme und die Kontaktbilder tauchen auf dem Tablet auf. Auf dem Tablet ist die Outlook App nicht installiert und auf dem PCs läuft Outlook 2007 und 2010.
Ist das Problem bekannt? Gibt es dazu schon einen Tipp
Vielen Dank und viele Grüße
Tom
Bis zuletzt erfolgte die Outlooksynchronisierung zwischen PC und iPhone direkt über Kabel. Diesen Vorgang möchte ich bebehalten und auf keinen externen Server (zB iCloud, MS-Konto) meine Daten übertragen.
Leider kommt seit einigen Tagen kein Kontakt zwischen PC und iPhone direkt zustande. Es mischt sich eine MS-Maske dazwischen und bietet mir die Eröffnung eine MS-Kontos an, was ich aber nicht will.
Wie bringe ich diesen Vorgang wieder weg?
Wie kann ich wieder einen direkten Kontakt zwischen PC und iPhone herstellen?