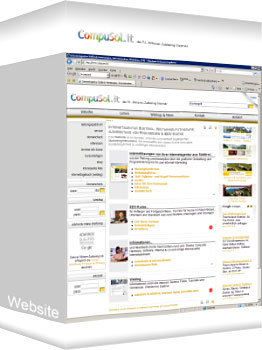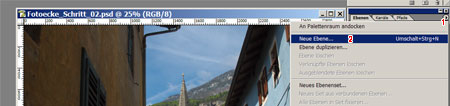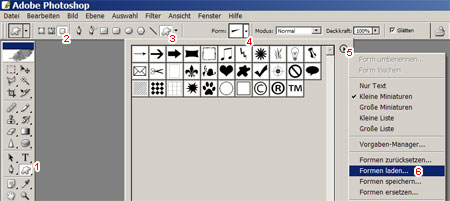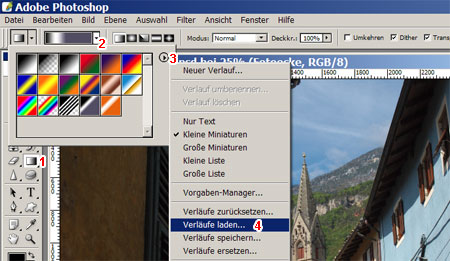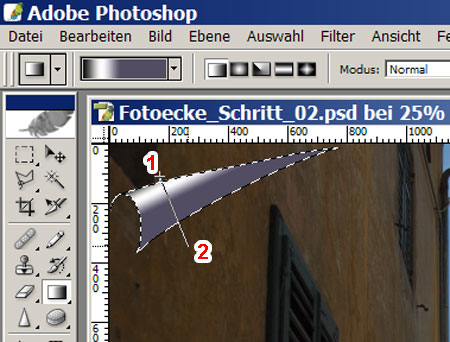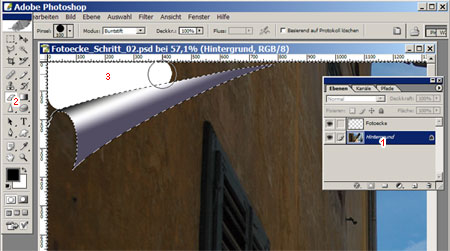Immer wieder kommt es vor, dass man ein oder vielleicht sogar mehrere Fotos schnell und einfach verkleinern möchte. Der Profi verwendet dafür die Stapelverarbeitung von Bildbearbeitungsprogramme wie z.B. Photoshop aber mit schnell und einfach hat das nichts zu tun.
Darum hier 3 interessante Miniprogramme die diese Arbeit ruck zuck erledigen:
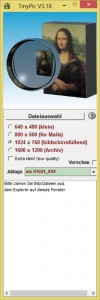
TinyPic
Download: http://www.efpage.de/Tinypic.html
Nach Installation und Start des Fotoverkleinerers TinyPic bleibt dieses Minitool ständig im Vordergrund. So ist es supereinfach beliebig viele Fotos in einem Rutsch mittels Drag & Drop auf das Programmfenster zu ziehen. In der Standardvorgabe speichert das Programm die verkleinerten Bilder im Ordner der Ursprungsbilder ab.
- Vorteil: das Programm ist supereinfach und schnell zu bedienen.
- Nachteil: erweiterte Einstellungsmöglichkeiten fehlen.
Fotosizer
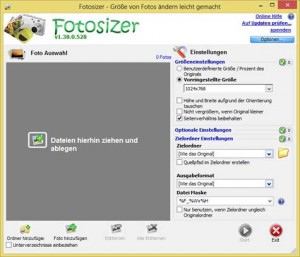
Download: http://www.fotosizer.com/
Auch dieser Mini-Fotoverkleinerer ist schnell und einfach installiert. Das Programmfenster bleibt zwar nicht automatisch im Vordergrund, wer aber keine Probleme mit der Windows Fenstertechnik hat, dem stört das nicht. Außerdem ist es mit dem Fotosizer nicht nur möglich Bilder per Drag & Drop zu verkleinern, sondern auch indem man einen Ordner oder einzelne Fotos mit einer Schaltfläche hinzufügt. Das Programm zur Verkleinerung von Fotos bietet im Gegensatz zu TinyPic zahlreiche Einstellungsmöglichkeiten.
- Vorteil: das Programm ist einfach und schnell zu bedienen, es stehen auch erweiterte Einstellungsmöglichkeiten zu Verfügung (z.B. wie und wo werden die Bilder abgelegt, mit welcher Qualitätsreduzierung soll die Verkleinerung von statten gehen)
- Nachteil: Programmfenster bleibt nicht automatisch im Vordergrund
Der grandiose Bilderverkleinerer
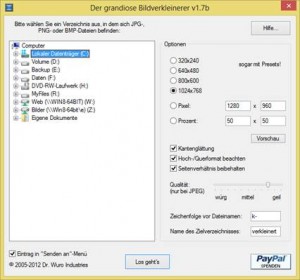
Download: http://www.drwuro.com/verkleinerer.html
Leider bietet dieser Bildverkleinerer nicht die Möglichkeit Bilder mittels Drag & Drop zu verkleinern. Man muss sich schon die Mühe machen den Order, in dem die zu verkleinernden Bilder gespeichert sind, auszuwählen. Ansonsten bietet der Bildverkleinerer die wichtigsten Einstellmöglichkeiten schön übersichtlich und legt die verkleinerten Bilder in einem Unterordner des Ursprungsordners ab.
- Nachteil: kein Drag & Drop
- Vorteil: schön übersichtlich