Eine über Jahre für die eigene Arbeitsweise optimal angepasste Workstation auszutauschen ist immer mit vielen kleinen aber zeitraubenden Problemen verbunden. Hier nur einige mit denen ich zu kämpfen hatte/habe:
Apple iCloud Plugin für Outlook
Die Kontakte und Termine meines iPhones sollen natürlich mit den Kontakten und Terminen von Outlook 2013 synchronisiert werden. Schon im Vorherein habe ich ein ungutes Gefühl. Erinnerungen an das Update des Apple iCloud Plugin für Outlook von Version 1.0 auf 2.0 kommen auf. Damals hat das Update dieses Plugins den Outlook Postausgang durcheinander gebracht.
Mein Outlook ist so konfiguriert, dass es E-Mails nicht sofort versendet, sondern erst wenn ich manuell auf Senden/Empfangen klicke. Ich nutze nämlich den Postausgang gerne als Zwischenlager für ausgehende Mails die noch zu kontrollieren sind. Das heißt diverse Mails schreiben und mit Senden im Postausgang ablegen aber nicht verschicken. Dann eventuell Mails nochmals kontrollieren indem sie aus dem Postausgang per Doppelklick geöffnet werden und anschließend mit Senden als „zu versenden“ wiederum im Postausgang abgelegt werden.
Nach dem Update von Version 1 auf Version 2 des Apple iCloud Plugins wurden E-Mails die im Postausgang als „zu versenden“ markiert waren durch Anklicken automatisch geöffnet und als geöffnet markiert und konnten somit nicht mehr abgeschickt werden. Sogar das Öffnen der Mails mit Doppelklick und anschließender Klick auf die Senden-Schaltfläche der Mail half nichts, denn da die Mail im Postausgang markiert war wurde sie dann sofort wieder als geöffnet markiert. Zum Versenden musste ich die Mails aus dem Postausgang weiterleiten. Das ging.
Die Folge ein Recherche Marathon, ja sogar ein Telefonat mit dem Apple Support. Lösung keine! Nach ewiger Sucherei hatte ich schlussendlich irgendwo das alte Apple iCloud Plugin für Outlook, also Version 1 gefunden und konnte mittels Downgrad das Problem lösen.
Nun sind wir bei Version 2.1.1, darum hoffe ich, dass Apple mittlerweile das Problem behoben hat.
Denkste! Immer noch das gleiche Malheur. Ok, dann muss eben wieder die iCloud Version 1 drauf. So ein Mist! Version 1 will nicht mit Outlook 2013 zusammen arbeiten und meldet ständig, dass Outlook mit keinem Standardprofil installiert sei. Dem ist natürlich nicht so. Scheinbar hat man in Outlook 2013 die Profilspeicherung in der Windows Registry umgestellt. Das bekomme ich leider erst mit, nachdem ich Office zerschossen habe und einmal blöderweise anstatt einer Schnellreparatur eine Online Reparatur machen ließ, was zur Folge hatte, dass Office 2013 nicht mehr aktiviert war. Eine Aktivierung mit dem mitgelieferten Produkt Key ging allerdings nicht, da der Produkt Key bereits bei der Erstaktivierung verwendet wurde. Nach einem Telefonmarathon mit Microsoft erfragte ich, dass bei mir die Telefonaktivierung nicht ginge, ich solle mich an den Händler wenden. Super! Zum Glück ist die Firma Bürotechnik aus Kalten diesbzgl. recht flott und konnte mir eine Office Installationsroutine bereitstellen, in der mein Produkt Key schon drin war.
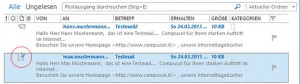
Und jetzt? Augenscheinlich muss ich mit dem Problem des lustigen Postausgangsverhaltens leben lernen. Ein kleiner Tipp aus dem Internet mindert es zumindest. Wenn ich im Postausgang eine offene Mail liegen lasse, dann werden zumindest die nächsten Mails durch Anklicken des Postausganges nicht automatisch als geöffnet markiert. Die Kontrolle der Mails muss nun über die Nachrichtenvorschau erfolgen. Aber wehe ich klicke eine Mail an. Dann wird sie als geöffnet markiert und verbleibt in diesem Status. In dem Fall hilft dann nur Rechtsklick auf die Mail Klick auf „Weiterleiten“ und anschließend auf „Senden“. Da die Mail aus dem Postausgang heraus weitergeleitet wird, brauche ich die Empfangsadresse zum Glück nicht neu eintragen, die wird automatisch übernommen. Die so erzeugte als „zum Versand bereit“ markierte Kopie der Mail lässt sich nun versenden. Die Orginalmail muss ich dann noch löschen.
Da fällt mir jetzt auf die Schnelle noch ein Workaround ein. Mail aus dem Postausgang heraus per Doppelklick öffnen, dann im Postausgang eine andere Mail anklicken, sodass die geöffnete Mail nicht markiert ist, dann die geöffnete Mail mit der Senden Schaltfläche im Postausgang als „zu versenden“ ablegen. Ja das geht auch.
Scheinbar enthält das iCloud Plugin einen Event der beim Markieren von Mails dieselben als geöffnet kennzeichnet.
Abenteuer Festplatten Einbau und Wake on Lan
So es ist an der Zeit die zwei 2 TByte SATA Festplatten aus dem Dell XPS in den Fujitsu Celsius umzubauen. Der Umbau geht flott von statten, doch dann o Schreck! Windows 8 will nicht starten, kurbelt ewig im „Windows wird gestartet“ Bildschirm herum. Oje! Ein Blick in das Bios hilft leider nicht weiter, ich bin sogar mit den dortigen Einstellungen etwas überfragt.
Da ich noch keine komplette Datensicherung der beiden Festplatten habe und die Symptome eventuell auch auf Hardware Probleme hinweisen könnten, beschließe ich das Abenteuer Festplatten Einbau zu beenden bzw. es den Fachleuten der Computerfirma Bürotechnik zu übertragen. Die werden sicherlich an ein zwei „Schrauben“ drehen und gut ist. Außerdem kann ich dann gleichzeitig fragen warum das mit dem Wake on Lan (WOL) trotz Aktivierung im Bios und trotz entsprechend richtiger Konfiguration der Netzwerkkarte nicht funktionieren will.
Aus den ein zwei Handgriffen wird nichts. Scheinbar war ich selbst auch auf dem richtigen Weg. Einfach Festplatten einbauen und neu starten, das sollte theoretisch reichen.
Ich muss dem Daniel von Bürotechnik trotzdem meine Komplimente machen. Ein schönes Büro, eine professionelle gut ausgestattet Computerwerkstatt und vor allem eine systematische Arbeitsweise. Ich bin nämlich der Meinung, dass man in diesem Geschäft ohne Systematik nicht weiterkommt. Außerdem hat Daniel Verständnis, dass ich ihm meine Workstation nicht da lassen kann und auf der Stelle eine Lösung her muss.
Nach 2 Stunden dann das Ergebnis: meine beiden Festplatten sind ok aber auch der Festplattencontroller des Fujitsu Celsius ist ok. Aus irgendeinem Grund schluckt er aber keine gebrauchten Festplatten. Vielleicht eine Problemkombination aus Formatierung mit Win NTFS in Windows 7, Festplattenkontroller und Nutzung dann mit Windows 8. Eine mit Daten gefüllte Testfestplatte die zuvor nicht funktionierte, funktioniert nämlich einwandfrei nachdem sie mit einer Knoppix Live-CD komplett neu formatiert wird. Ok, das heißt dann wohl, ich muss alles wieder mitnehmen, im Büro Daten sichern, Knoppix besorgen, Formatieren usw.
Das zweite Problem das Wake on Lan mit Windows 8 nicht funktioniert muss auch auf die Wartebank geschoben werden. Nur so viel können wir in Erfahrung bringen. Scheinbar soll WOL unter Win8 nur funktionieren, wenn der Computer nicht mit Herunterfahren ausgeschaltet wird, sondern nur mit Ruhezustand. Damit könnte ich natürlich leben, wenn es so zumindest funktionieren würde. Das Magic Packet schafft es aber leider nicht den ruhenden Celsius aufzuwecken.
Die Lösung der Probleme
Festplatten Einbau
Ein zufälliges Telefonat mit dem Profifotograf Klaus Peterlin von Allesfoto, der sich heute ausschließlich mit professioneller Fotografie beschäftigt, aber früher mal Computertechniker war, bringt mich auf die richtige Spur. Da gab es doch unter Windows mal so ein Kommandozeilentool mit dem man Festplatten verwalten kann, unter anderem auch Festplatten als aktiv und inaktiv setzten kann. Vielleicht stören sich in meinem Fall mehrere aktive Festplatten? Das Tool, ein sehr gefährliches Programm, nur etwas für Experten, da man damit leicht seine gesamten Daten verlieren kann, nennt sich Diskpart, ist also ein Festplattenpartitionierer.
Diskpart
Die beiden Festplatten wieder in den alten Computer – wo sie einwandfrei funktionieren, außer dass nach dem Ausflug in den Fujitsu ein umfangreiches Checkdisk der Festplatten automatisch startet – eingebaut und dann die Windows Kommandozeile aufgerufen. „Diskpart“ eingetippt, mit „list disk“ alle Festplatten aufgelistet, dann mit „select disk NR“ die entsprechende Platte ausgewählt, mit „detail disk“ sicherheitshalber die Details der ausgewählten HD angezeigt, dann mit „list part“ die Partitionen der Festplatte angezeigt und mit „select part NR“ die entsprechende Partition selektiert und wiederum mit „detail part“ die Details der Partition angezeigt. Wider Erwarten sind die beiden Festplatten als inaktiv markiert. Ein Störungsproblem mehrere aktiver Festplatten unter Windows 8 muss ich damit ausschließen. Aus irgendeiner komischen Eingebung heraus tippe ich trotzdem mal „active“ in die Kommandozeile von Diskpart ein, sodass die Partition als aktiv markiert wird. Zuerst hatte ich natürlich sicherheitshalber ein Backup der beiden HDs angelegt!
Festplatten aus dem DELL XPS wieder raus und rein in den Fujitsu Celsius. Siehe da Windows 8 startet problemlos. Hurra! Ein Blick in den Windows Explorer holt mich auf den Boden der Tatsachen zurück. Die Festplatten werden zwar erkannt, in der Datenträgerverwaltung scheinen sie auch auf, es wird sogar ein Laufwerksbuchstabe zugewiesen aber der Zugriff über den Windows Explorer wird verweigert. Was soll’s. Backup gibt es ja, also Rechtsklick auf das Laufwerk und Formatieren. Schnellformatierung muss reichen. Tut es auch. Die beiden Festplatten sind nun funktionsfähig da. Abenteuer Festplatten Umbau überstanden.
Wake on Lan mit Windows 8
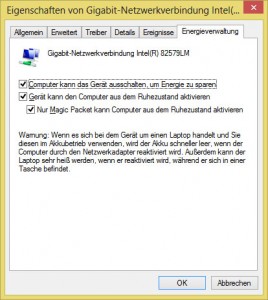
Fehlt noch die Sache mit dem „Wake on Lan“. Die Eigenschaften der Netzwerkkarte sind richtig gesetzt (siehe Abbildung), der x-te Blick in das America Megatrends Bios (Version 4.6.5.1) bestätigt WOL ist aktiviert. Komisch. Aber vielleicht probiere ich Spaß halber auch mal diese Einstellung aus: „Low Power Soft of“ auf Enable setzten. Dann PC starten und in den Ruhezustand versetzten. Mit einem anderem PC ein Magic Packet wie folgt absetzten:
wake xx-xx-xx-xx-xx-xx 192.168.1.255
Wobei wake dieses Tool: http://www.heise.de/download/wol.exe.html, xx-xx-xx-xx-xx-xx die MAC Adresse des zu startenden PC und 192.168.1.255 die Broadcast Adresse des Netzes 192.168.1.XXX mit der Maske 255.255.255.0 ist.
Hurra, er startet! Wake on Lan mit Windows 8 ist also möglich. Voraussetzungen:
PC befindet sich im Ruhezustand ist nicht traditionell heruntergefahren, in der Konfiguration der Netzwerkkarte sind die Optionen „Gerät kann den Computer aus dem Ruhezustand aktivieren“ und „Nur Magic Packet kann Computer aus dem Ruhezustand aktivieren“ gesetzt und im Bios (zumindest gilt das für mein America Megatrends Bios) ist folgendes eingestellt:
- Low Power Soft = Disabled (damit überhaupt auf die folgte Einstellung Wake up Resources zugegriffen werden kann)
- Wake on Lan = Enable + Boot Sequenz
- Low Power Soft of = Enable
Outlook VBA Problematik
Das nächste Problem stellt das Outlook VBA Makro dar, welches ich bereits seit einer Ewigkeit nutze um den Betreff von Mails die im Mailtext ein Fälligkeitsdatum enthalten automatisch zu ändern. Wenn ich Mails mit einem bestimmten Betreff bekomme, dann sollen diese Mails nach einem Fälligkeitsdatum durchsucht werden und das soll dann an den Anfang des Betreffs eingetragen werden.
Leider will Outlook 2013 den Event der beim Eintreffen von Mails eintritt nicht so recht ausführen. Einmal klappt es, das nächste Mal nicht. Ich vermute Probleme mit der Makro Sicherheitsstufe, sodass mein Makro nicht ausgeführt wird. Aber auch wenn ich alle Makros – sogar unsichere – zulasse, klappt es einmal schon einmal nicht. Zumindest schaffe ich es nicht die Ursache nachzuvollziehen. Theoretisch müsste es funktionieren, denn der Application.NewMailEx Event sollte auch in Outlook 2013 noch funktionieren.
Egal, bin zwar kein VBA Spezialist aber ein kleines neues Makro geht dann trotzdem schnell. Da es mit dem Event der bei eintreffenden Mails ausgeführt wird Probleme gibt, schriebe ich es dieses Mal so, dass markierte Emails bei manueller Makroausführung bearbeitet werden. Ein Icon in der Symbolleiste für Schnellzugriff, welches das Makro startet, ist keine große Hexerei. Vorteil dieser Variante: ich kann selbst bestimmen auf welche Email und wann die Bearbetung erfolgen soll.
Hier der Quellcode:
Dieses VBA Makro sucht im Textkörper von markierten Emails, sofern sie eine bestimmte Zeichenfolge im Betreff enthalten, nach einer Zeichenfolge hinter der ein Datum steht. Dieses wird ausgelesen und neu in der Form JJJJ.MM.TT zusammengebaut, sodass es dann im Betreff der entsprechenden Email eingefügt werden kann.
|
1 2 3 4 5 6 7 8 9 10 11 12 13 14 15 16 17 18 19 20 21 22 23 24 25 26 27 28 29 30 31 32 33 34 35 36 37 |
Sub Markierte_Mail_mit_Fälligkeit_versehen() On Error GoTo Fehler Dim SelektierteMail As MailItem Dim Selektion As Selection Set Selektion = Application.ActiveExplorer.Selection If Selektion.Count = 0 Then MsgBox "Bitte Mails auswählen!" Else For Each SelektierteMail In Selektion If ((InStr(LCase(SelektierteMail.Subject), "xxxxxxxxx") > 0) And (InStr(SelektierteMail.Subject, "POSTA CERTIFICATA") = 0)) Then 'Nur selektierte Mails mit Text xxxxxxxxx aber nicht POSTA CERTIFICATA im Betreff bearbeiten PositionDatum = InStr(SelektierteMail.Body, "yyyyyy") 'Position des Datums anhand Zeichenkette yyyyyy suchen PositionDatum = PositionDatum + zzzz 'Position auf das erste Zeichen des Datums setzten also eine bestimmte Anzahl zzz Zeichen weiter wie yyyyyyyyy If (PositionDatum > 0) Then Faelligkeit = Mid(SelektierteMail.Body, PositionDatum, 10) '10 Stellen des Datums lesen Faelligkeit = Replace(Faelligkeit, ".", "/") Faelligkeit = Trim(Faelligkeit) Faelligkeit = Split(Faelligkeit, "/") If (Len(Faelligkeit(1)) = 1) Then Faelligkeit(1) = "0" & Faelligkeit(1) 'wenn der Monatsanteil einstellig ist, dann mit einer führenden 0 ergänzen End If If (Len(Faelligkeit(0)) = 1) Then Faelligkeit(0) = "0" & Faelligkeit(0) 'wenn der Tagesanteil einstellig ist, dann mit einer führenden 0 ergänzen End If SelektierteMail.Subject = "" & Faelligkeit(2) & "." & Faelligkeit(1) & "." & Faelligkeit(0) & "-" & SelektierteMail.Subject 'neuen Betreff mit Datum der Form JJJJ.MM.TT zusammenbauen End If SelektierteMail.Save End If Next End If Exit Sub Fehler: MsgBox Err.Description End Sub |
So das waren nur einige wenige Erfahrungen mit dem alle paar Jahre anstehenden Arbeitsplatzcomputer Wechsel.
Weiter zu:
- Arbeitscomputer Wechsel – Teil 1
- Windows 8 – Teil 2 Arbeitscomputer Wechsel
- Praxistests – Teil 3 Arbeitscomputer Wechsel
- Probleme Festplatten Einbau, WOL, VBA – Teil 4 Arbeitscomputer Wechsel
4 thoughts on “Festplatten Einbau, WOL, VBA – Teil 4 Arbeitsplatzcomputer Wechsel”